Outlook Notifications Not Working? Here are the Fixes You Need!
Everyone relies on notifications from email clients like Outlook these days to keep track of all important work. But when you find outlook notifications not working, it can be tough to remind yourself of the daily tasks. Worse still, you can even miss work-related updates. This problem has been much of a concern for Outlook users recently.
Users using Outlook on Windows 10 or
its app on their phone frequently complain of notifications not working. Don't
worry. In this post, you'll find the best ways to fix this issue.
Troubleshoot Outlook Notifications Not Working
There are various ways to make your
Outlook notifications work again. Just follow these methods and see your
notifications popping frequently.
Enable notifications
You must check Outlook setting for
notifications. If the notifications are not turned on, you'll obviously not
find any alerts.
- Select 'File' in Outlook.
- Choose 'Options' followed by 'Mail.'
- Now scroll and arrive at the 'Message
arrival' section.
- Now check the box of 'Display a Desktop
Alert' if you desire the notification box to pop when you get an
email. If you don't want it, uncheck it.
Examine the
notifications rules in the app
When you find outlook email
notification not working, it would be a wise move to check if you've
configured any rules in its app. Follow these points to check it.
- Navigate to 'File' in Outlook and tap 'Manage
rules & alerts.'
- Now see if any alert might be conflicting with
the arrival of emails in the inbox.
Turn off Focus
Assist
This is an embedded functionality of
Windows 10. If you've enabled it, you will not view any new notifications. So,
you will think, why is your Outlook app notifications not working?
Disable this feature by opening the Action Center from the taskbar. If it's
enabled, you'll notice Alarms only. Tap it till you find the Focus Assist
option. Now it is disabled.
Update MS Outlook app
If you are an iPhone or Android user
and are wondering about your Outlook notifications not working, the
answer may lie in an obsolete version of the app. A bug in your app version can
result in this problem. So, a simple way to resolve it is to find out if your
app is of the latest version.
Simply open Outlook in App Store or
Play Store. Then navigate to the 'Review' section and arrange it by 'Most
recent.' If you find reviews of people complaining about this problem, you
need to update your app version.
Examine your phone notifications
settings
You must examine and enable Outlook
notifications in your phone settings as well. To turn on the notifications,
follow these points.
- Open 'Settings' on your phone.
- Head over to 'Apps & Notifications.'
- Hit 'Outlook' below 'All Apps.'
- Click 'Notifications.'
- Check that the toggle saying Outlook
notifications at the top is switched on or enabled.
- If you find the notification setting with a
straight bar beside it, it implies there are more settings. Tap on it.
Then in the following screen, confirm everything regarding alerts is
turned on.
Final Thoughts
Now that you know how to fix Outlook
notifications not working problem, you won't miss any important updates.
Follow the simple measures and determine the cause yourself. You can also get
more assistance with this issue by availing of expert email technical support.
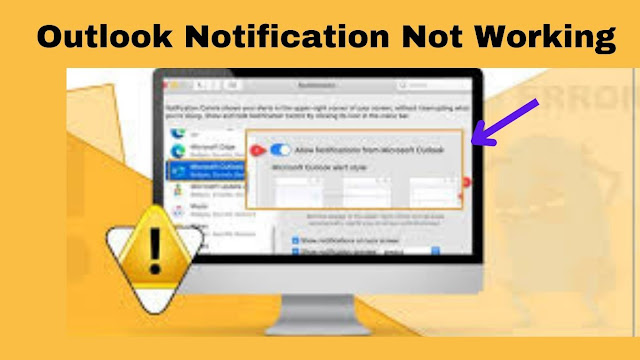


.jpg)
Comments
Post a Comment