HOW DO I SEND AN EMAIL IN OUTLOOK
Emails are an enormous part of most of our personal and professional lives. One popular email software is Microsoft Outlook. If you're just getting started with Outlook and you have never used it before, you'll wonder about the way to send an email.
Whether you're new using Outlook or simply need a refresher, this tutorial can help. In it, you'll find out how to compose an email and send it. We'll also learn how to resolve the outlook send/receive error.
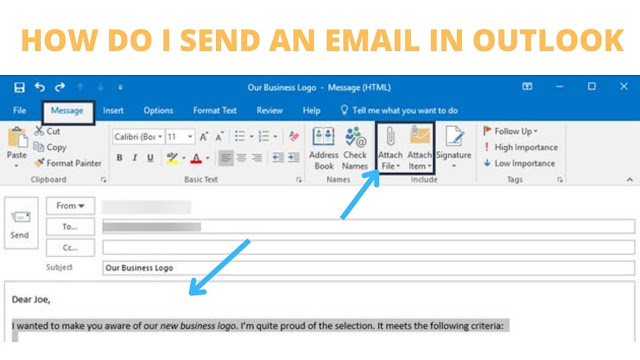.jpg)
So, open Microsoft Outlook on your desktop. In most cases, this suggests clicking on the Outlook icon. Microsoft Outlook opens:
You'll spot that Outlook automatically opens to your Inbox. Since this is often a replacement Outlook account, we do not have many incoming email messages.
Also, note that most portion of the menu options below the tab options is named the Ribbon.
To create a replacement Microsoft Outlook email message, click the New Email option on the left of the Microsoft Outlook Ribbon under the house tab. The New Messages window appears within the MS Outlook Message tab:
Step 3. Fill Out the Header Information
The email header information is the first thing you'll need to fill out on the New Messages window. This consists of the following fields:
• From Drop-down. This section consists of the email address you're sending the email message from. (Note: If your Outlook account is merely attached to at least one email account, this field won't appear.)
• To. This section consists of the email address or addresses to which you're sending the email message.
• Cc. In this section, one can enclose additional email recipients.
• Subject. The Subject field contains a quick description of your email topic.
Simply type the message within the box below the header information:
Step 6. Send Your Outlook Email Message
Once you've carefully reviewed your message, you're able to send it. Click the Send button within the upper left of the New Message window. Your message is sent.
If you opt to not send your message, you are doing produce other options. You can:
• Discard a message.
• Save a message as a draft.
Availability of suspected email messages may form obstacles in sending or receiving the messages in Outlook. If you have any suspicious email messages, deleting them may solve the Outlook send/ receive the error.
This method is extremely simple, you only got to search Outlook.exe /safe and press Enter to run it.
3. Disable Windows Firewall and Antivirus Program
Windows Firewall and the other third-party Antivirus program can affect the sending and receiving of emails on Outlook. To solve the “outlook send receive error”, you'll consider disabling Windows Firewall and antivirus program temporarily.
In addition, some third-party programs like Market score (Netsetter) Internet Accelerator, Net Nanny, and Panicware Pop-Up Stopper may also cause this error. You can disable or pack up them temporarily, too.
Whether you're new using Outlook or simply need a refresher, this tutorial can help. In it, you'll find out how to compose an email and send it. We'll also learn how to resolve the outlook send/receive error.
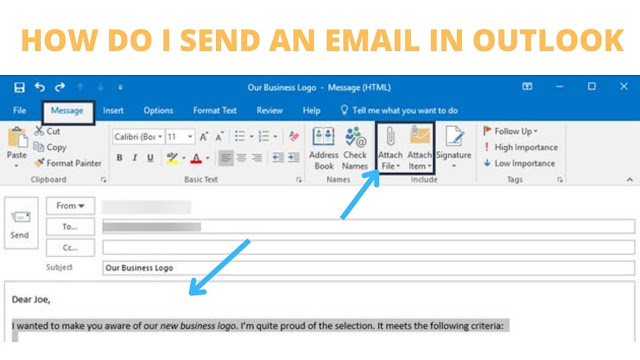.jpg)
How to Compose an Email with Outlook
Step 1. Open Microsoft Outlook
Before you'll find out how to send an email using Outlook, you initially got to open it.So, open Microsoft Outlook on your desktop. In most cases, this suggests clicking on the Outlook icon. Microsoft Outlook opens:
You'll spot that Outlook automatically opens to your Inbox. Since this is often a replacement Outlook account, we do not have many incoming email messages.
Also, note that most portion of the menu options below the tab options is named the Ribbon.
Step 2. Create a New Outlook Message
Another step is to send the first message with MS Outlook is to learn how to form a new email.To create a replacement Microsoft Outlook email message, click the New Email option on the left of the Microsoft Outlook Ribbon under the house tab. The New Messages window appears within the MS Outlook Message tab:
Step 3. Fill Out the Header Information
The email header information is the first thing you'll need to fill out on the New Messages window. This consists of the following fields:
• From Drop-down. This section consists of the email address you're sending the email message from. (Note: If your Outlook account is merely attached to at least one email account, this field won't appear.)
• To. This section consists of the email address or addresses to which you're sending the email message.
• Cc. In this section, one can enclose additional email recipients.
• Subject. The Subject field contains a quick description of your email topic.
Step 4. Form a New Message with MS Outlook
Once the information regarding the email header is filled in, you can proceed to learn how to form an email.Simply type the message within the box below the header information:
Step 5. Review Your Message
Once you've finished your message, check it over carefully to form sure there are not any mistakes or typos. Mistakes during a business or personal email can make a nasty impression.Step 6. Send Your Outlook Email Message
Once you've carefully reviewed your message, you're able to send it. Click the Send button within the upper left of the New Message window. Your message is sent.
If you opt to not send your message, you are doing produce other options. You can:
• Discard a message.
• Save a message as a draft.
Ways to Fix Outlook Send Receive Error
1. Delete Suspicious Emails from Your Mailbox
Availability of suspected email messages may form obstacles in sending or receiving the messages in Outlook. If you have any suspicious email messages, deleting them may solve the Outlook send/ receive the error.
2. Run Outlook in Safe Mode
This method is extremely simple, you only got to search Outlook.exe /safe and press Enter to run it.
3. Disable Windows Firewall and Antivirus Program
Windows Firewall and the other third-party Antivirus program can affect the sending and receiving of emails on Outlook. To solve the “outlook send receive error”, you'll consider disabling Windows Firewall and antivirus program temporarily.
In addition, some third-party programs like Market score (Netsetter) Internet Accelerator, Net Nanny, and Panicware Pop-Up Stopper may also cause this error. You can disable or pack up them temporarily, too.


.jpg)
Comments
Post a Comment