How to Create a Meeting from Email in Outlook Fixes for When They Don't Show
Different emails demand different responses. There are some that are best responded to by having a meeting. Creating a meeting is easy. You can do that directly from the email itself. But sometimes, users complain about meetings not showing in the Outlook email client. Well, there are several reasons why they may not show up. From simple internet connection problems to wrong account information and faulty AutoArchive settings, the reasons can be many. In this article, we'll tell you the right way of creating meetings in Outlook from email and what you can do if they don't show up as usual.
The Steps to Create a Meeting from Email in Outlook
You just need to follow simple steps to create a meeting straight from an email in your Outlook desktop client. There are two ways to do so.
You can either choose the email from which you want to create a meeting and then tap 'Home.' Now, click 'Meeting' on the ribbon.
The other method is to open the email and tap 'Message' followed by 'Meeting' on the ribbon.
In both these methods, a meeting request will open. In its body will be the contents of the email. The recipients will be shown as attendees. Email addresses in the two fields of the earlier email are 'Required' attendees. Persons whose email IDs are present in the CC field are optional attendees. You can turn this email into a Teams meeting by tapping the 'Teams meeting' button in the request.
Resolve Meetings Not Showing in Outlook
Now you know how to create a meeting from an email. But what would you do if you find Outlook calendar not showing meetings?' You only need to follow the below-mentioned troubleshooting.
1. Configure Outlook settings
Before configuring Outlook settings, verify that you have a good internet connection. After that, follow these steps to rectify the settings.
Tap' File' in Outlook. Then click 'Account Settings.'
Click the same option again, followed by the account you utilized for synchronizing meeting invites.
Now type your password below the login information heading.
Also, check that the data on the 'Server Information' section is fully accurate.
2. Display the hidden calendars
One of the major reasons for the Outlook meeting not showing up on calendar is the presence of several calendars showing at the same time. Fix it by displaying the hidden calendars.
Open Outlook and click the 'Calendars' option.
Check the boxes against the calendars you want to display. To do it, go under the 'My Calendars' folder.
Alternatively, right-click the calendar and then hit 'Sow this calendar.'
3. Examine the AutoArchive settings
The AutoArchive settings in Outlook archive information at regular points of time. It's possible that the meetings have been archived. You can examine the AutoArchive settings if you feel this is the problem.
Tap' File' followed by 'Options.'
Go to 'Advanced,' and from there, navigate to 'AutoArchive settings.'
If you see the 'AutoArchive every checkbox' ticked, it implies that the feature is turned on.
To change its settings, modify the value in the 'Days' field.
To disable this setting, remove the checkmark from the checkbox.
Final Thoughts
Hopefully, you won't feel doubtful about the process of creating a meeting from an email in Outlook and also how to troubleshoot common issues. Configuring Outlook settings, displaying hidden calendars, and correcting AutoArchive settings are some simple methods to fix the issue of meetings not showing. To get further assistance, contact professional email technical support services.
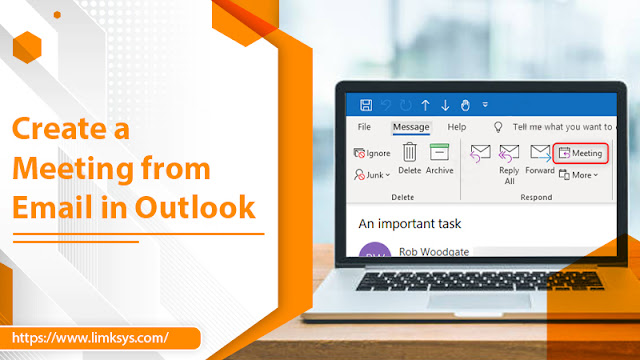


.jpg)
Comments
Post a Comment