How to Change Outlook Send/Receive Settings and Fix Related Errors?
Microsoft Outlook is a highly efficient email client. It has send/receive email functionality that controls the checking for new messages. Outlook also sends the email messages that you make. It can be helpful to learn how you can schedule the frequency with which Outlook checks for new email messages. In this article, you’ll learn about that and how to address the Outlook send/receive error that users frequently encounter.
The Process to Change Send/Receive Settings in MS Outlook
Learning to change these settings in Outlook can be useful if you are expecting an important email. Follow these steps to alter send/receive settings in Outlook.
Launch Outlook.
Next, choose ‘Send/Receive,’ followed by ‘Send/Receive Groups.’
From here, choose ‘Define Send/Receive Groups.’
In the dialog box that appears, tap ‘All accounts.’Now, give a tick on the checkbox of ‘Schedule an automatic send/receive every.’
Thirty minutes is the default time, and you can change this interval manually up to 1440 minutes.
Lastly, select ‘Close.’
Ways to Fix Outlook Send/Receive Error
You may encounter Outlook send and receive error when you attempt to send a message from the Outlook application. Here are different ways to deal with this issue.
Check email account settings
You can fix this error by verifying your email account settings. Open Outlook and choose the account. Then follow these steps.
Click ‘File’ choose ‘Info’, and the account for your email address.
Tap ‘Account Settings’ and click on ‘Account Settings’ on the dropdown list.
Ensure that the email address is selected and tap ‘Change.’
Now verify the basic settings.
You must also verify the outgoing server settings.
Check ‘My outgoing server (SMTP) requires authentication.’
Choose the option, ‘Use the same setting as my incoming server.’
Click ‘Advanced’ and verify the settings.
143 is the IMAP port number.
STARTLS is the encrypted connection.
587 is the outgoing server port number.
Tap ‘OK’ if everything is right.
Tap ‘Next’ to test your settings.
Click ‘Finish’ and close the window of ‘Account Settings.’
Inspect firewall settings and disable email scanning
Often, Send/Receive error Outlook is also because of antivirus software. If it is inclusive of the email scanning functionality, you need to make some changes for employing Outlook with antivirus.
You need to configure your firewall so that it enables Outlook.exe and Msimn.exe files to access the internet. The default input and output ports will be 25 and 10 respectively.
Launch Outlook in Safe mode
You can also try starting Outlook in Safe mode upon facing Send/Receive error Outlook. Just input ‘Outlook.exe /safe’ and hit Enter. If you get a notification about the email profile clashing with a third-party application or being damaged, you should create a new profile.
Final Thoughts
You can quickly troubleshoot Microsoft Outlook send receive error using these techniques. If you don’t know how to change the send/receive settings, you can find the instructions for it as well. Connect with professional email support services if you face any problems configuring your email settings.
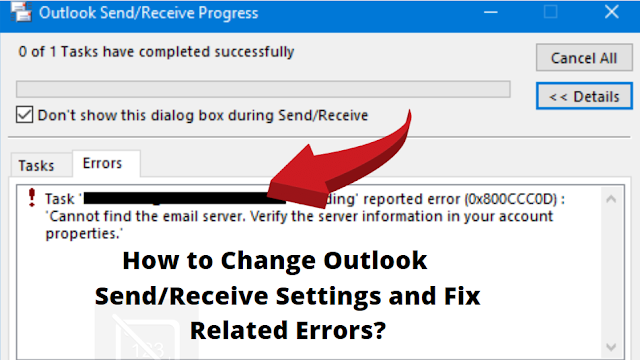


.jpg)
Comments
Post a Comment