Install Microsoft Office on a Remote Server Efficiently
Office 365 ProPlus can be easily installed on a Remote Desktop Services or RDS server. It enables several users to use it. The users can then link remotely to a Windows server machine, which is set as a terminal server. This is generally a component of the virtual desktop infrastructure. If you want to connect several users remotely to the server machine, you must know how to install Office 365 ProPlus on an RDS server. You can also seek the help of professional MS Office 365 support for the same.
Requirements to Install Office 365 on a Remote Server
You must be aware of the major requirements to install Office on the RDS server. These are listed below.
A supported Windows version for MS Office 365.
A remote desktop server that is configured.
A supported edition of MS Office 365.
An Office deployment tool.
License for Office 3w65 ProPlus
Steps to Configure Office 365 on a Remote Server
You require to employ the command line to install Office 365 ProPlus on a terminal server. You will also need to edit the configuration file used during installation. Install Office 365 ProPlus through the steps mentioned below.
Create the directory for storing the files required for the installation, C:\temp\Office365install\
Download the Office Deployment Tool by going to the Microsoft website. ODT is compatible with shared computer activation. When it's enabled, you can install Office 365 without activating it. Later, when a user signs into a system on which Terminal Services are running, they can access Office 365 via shared computer activation.
When the installer file of Office Deployment Tool gets downloaded, run it with administrative privileges.
Accept the terms of the license agreement and choose a directory where you wish to extract files.
Now it's time to configure the installation. You need to make a custom XML file in which there is setup.exe.
Let's suppose it's config.xml. Edit this file in a text editor.
You can change the configuration as per your preferences.
You can also seek Office 365 Support if you find it difficult to configure the installation yourself.
Steps to Install and Activate MS Office 365 ProPlus on a Shared Virtual Machine
It's easy to install Microsoft 365 ProPlus on a shared virtual machine. Here are the steps to do so.
Firstly, make an operating system image. To create an image, follow the instructions listed here.
Now make some changes specific to the remote desktop server on the virtual machine. You can enable remote desktop.
Now configure the Windows server. Follow it by installing and configuring the remote desktop server.
To activate MS 365 ProPlus, follow these steps.
Log into the system with your network user account.
Launch any MS 365 program like Excel, Outlook, or Word.
The ProPlus will prompt you to give the login information.
If your environment is set to sync MS 365 and network user accounts, Office ProPlus will get the needed data about user MS 365.
To know about activation in more detail, you can seek Microsoft Office 365 support.
Final Words
Hopefully, you will now not have any problems installing Office 365 on a remote desktop server. The steps for installing and activating it on a shared virtual machine are also outlined in the article. If you need more assistance, connect with Office 365 support for the same.
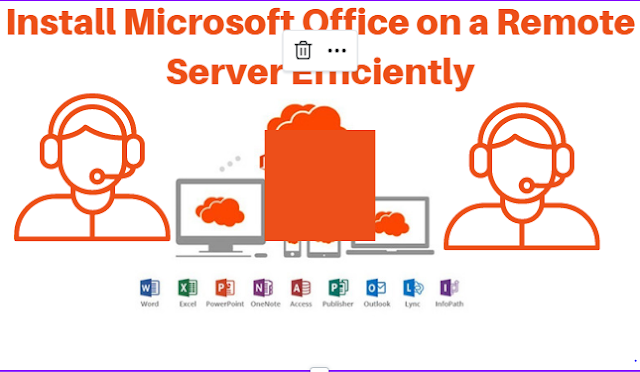


.jpg)
Comments
Post a Comment